Aínda que Samsung é moitas veces criticado por preinstalar as súas aplicacións en teléfonos intelixentes e tabletas Galaxy, moitas destas aplicacións son realmente útiles e ricas en funcións. Tamén ofrecen un mellor rendemento que as aplicacións de Google na maioría dos casos. Unha das aplicacións populares que veñen cos dispositivos do xigante coreano é o navegador de Internet Samsung. Aquí están as súas cinco características principais que nos fan usar como o noso principal navegador móbil.
Podería estar interesado

Barra de enderezos na parte inferior da pantalla
Quizais a mellor característica do navegador de Samsung sexa que che permite escoller a localización da barra de enderezos. Podes configuralo para que apareza na parte inferior da pantalla en lugar de na parte superior. A medida que os teléfonos intelixentes seguen aumentando de tamaño, a barra de enderezos na parte superior xa non é o lugar ideal. Pola contra, colocalo na parte inferior da pantalla fai que sexa moito máis accesible. É sorprendente que nin Google Chrome nin Microsoft Edge ofrezan tal opción. Podes atopar esta opción en Configuración → Deseño e menú.
Barra de menú e barra de menú personalizables
A barra de menús e a barra de menús son totalmente personalizables no navegador de Internet de Samsung, que é outra diferenza en comparación cos navegadores da competencia. Así, só pode engadir as opcións correctas que precisa. A barra pode caber un máximo de sete (incluíndo o botón Ferramentas, que non se pode eliminar). Engadín persoalmente os botóns Atrás, Adelante, Inicio, Pestanas, Busca na web e Descargas á barra de ferramentas. Estes son os botóns que máis necesito cando navego pola web. Podes personalizar a barra de menú e o panel Configuración → Deseño e menú → Personalizar menú.
Modo lector
Samsung Internet ofrece o modo lector, que elimina elementos non desexados dunha páxina web e facilita a lectura de artigos. Isto é útil non só para os editores de revistas tecnolóxicas, cuxo traballo implica ler moitos artigos en diferentes sitios. O modo lector tamén che permite personalizar o tamaño da fonte. Encéndeo Configuración→Funcións útiles→Mostrar botón de modo de lector e, a continuación, toque a súa icona na barra de enderezos. Non obstante, teña en conta que non todas as páxinas admiten o modo lector.
Modo furtivo
A maioría dos navegadores quedan curtos no que se refire ao modo de incógnito. Si, todos poñen en pausa o teu historial de busca, eliminan cookies e limitan a recollida de datos, pero estas funcións son de natureza máis pasiva e non te benefician significativamente como usuario. En comparación, o modo de incógnito no navegador Samsung vai moito máis alá e é moito máis práctico.
Por exemplo, podes bloquear o modo de incógnito cun contrasinal ou unha impresión dixital para que ninguén máis que ti poida ver as túas tarxetas privadas. Ademais, tamén podes ocultar os teus ficheiros da galería se os descargas neste modo. Estes ficheiros só son accesibles cando os volves introducir. Deste xeito, os teus documentos privados pasarán a ser invisibles para os demais. Toca o botón para activar o modo furtivo tarxetas e seleccionando unha opción Activa o modo furtivo (tamén podes activalo desde Ferramentas arrastrando previamente o botón correspondente á barra de menús).
Gardando páxinas como ficheiros PDF
Se hai un sitio web que visitas a miúdo, podes gardalo no teu teléfono como ficheiro PDF e velo máis tarde sen conexión. Isto funciona mellor para páxinas con contido de texto, como artigos ou publicacións de blog.
Cando gardas unha páxina como ficheiro PDF, verás unha vista previa onde o sitio web dividirase en diferentes páxinas PDF dependendo da lonxitude do sitio web. Tamén pode deseleccionar páxinas que non quere ou seleccionar un rango personalizado de páxinas para descargar se hai demasiadas. Fai clic no botón para gardar o sitio web como ficheiro PDF Imprimir/PDF en Ferramentas.
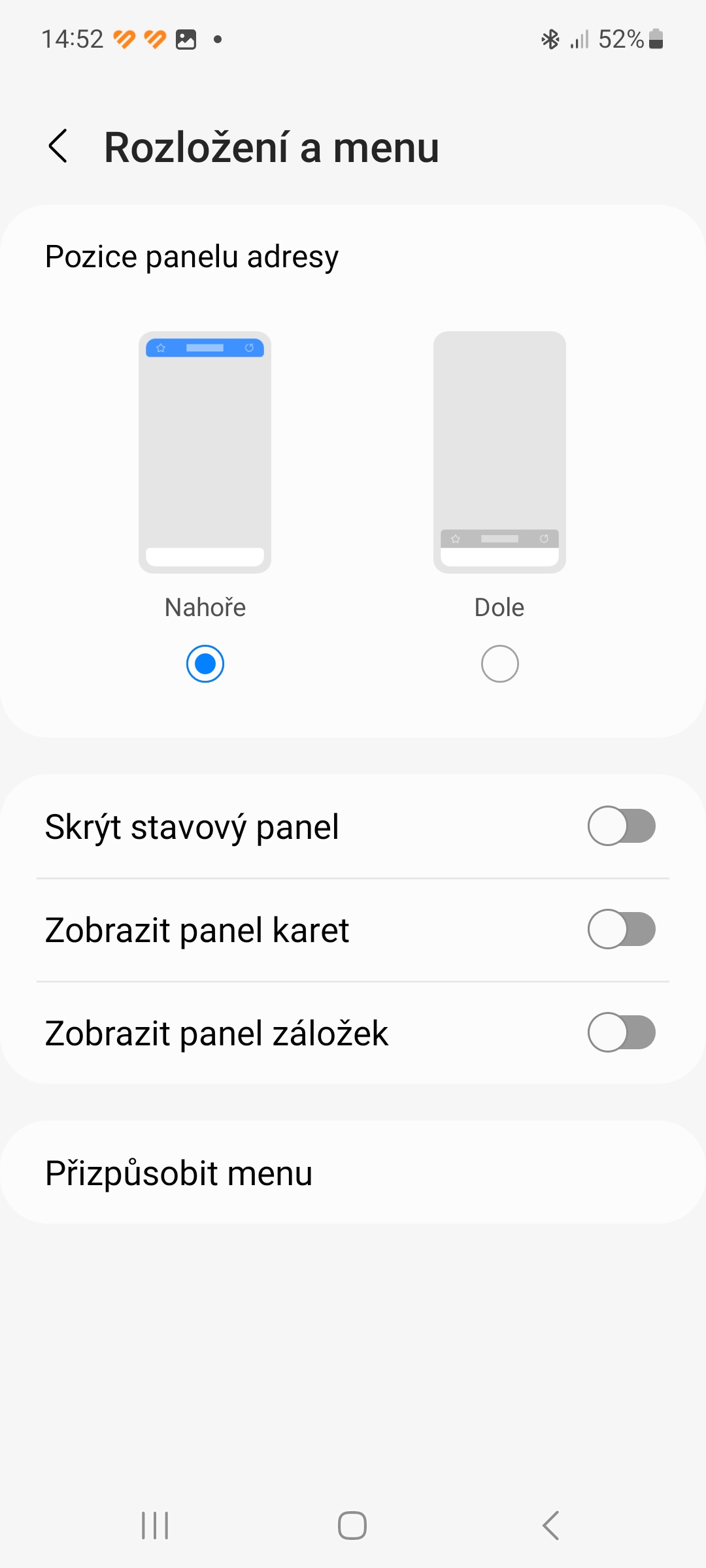
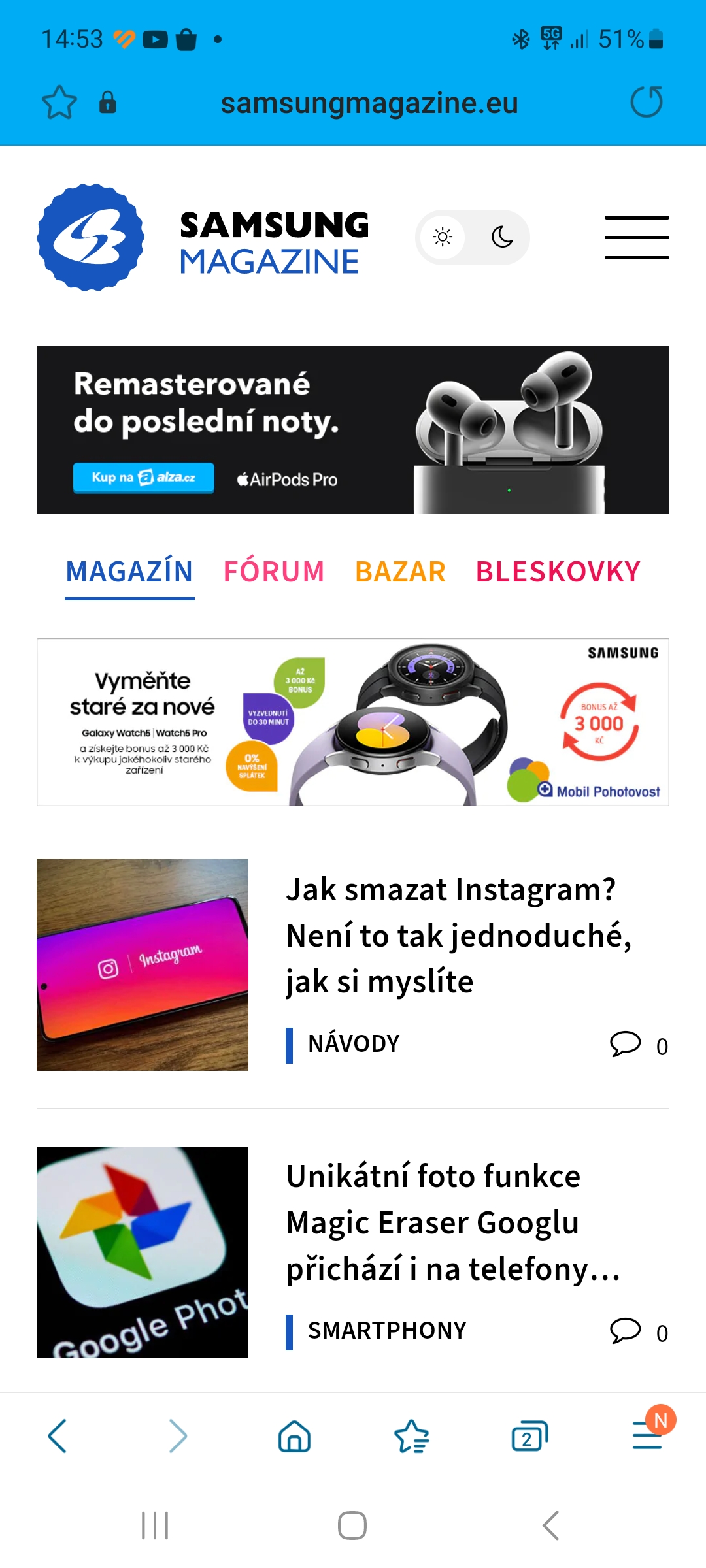
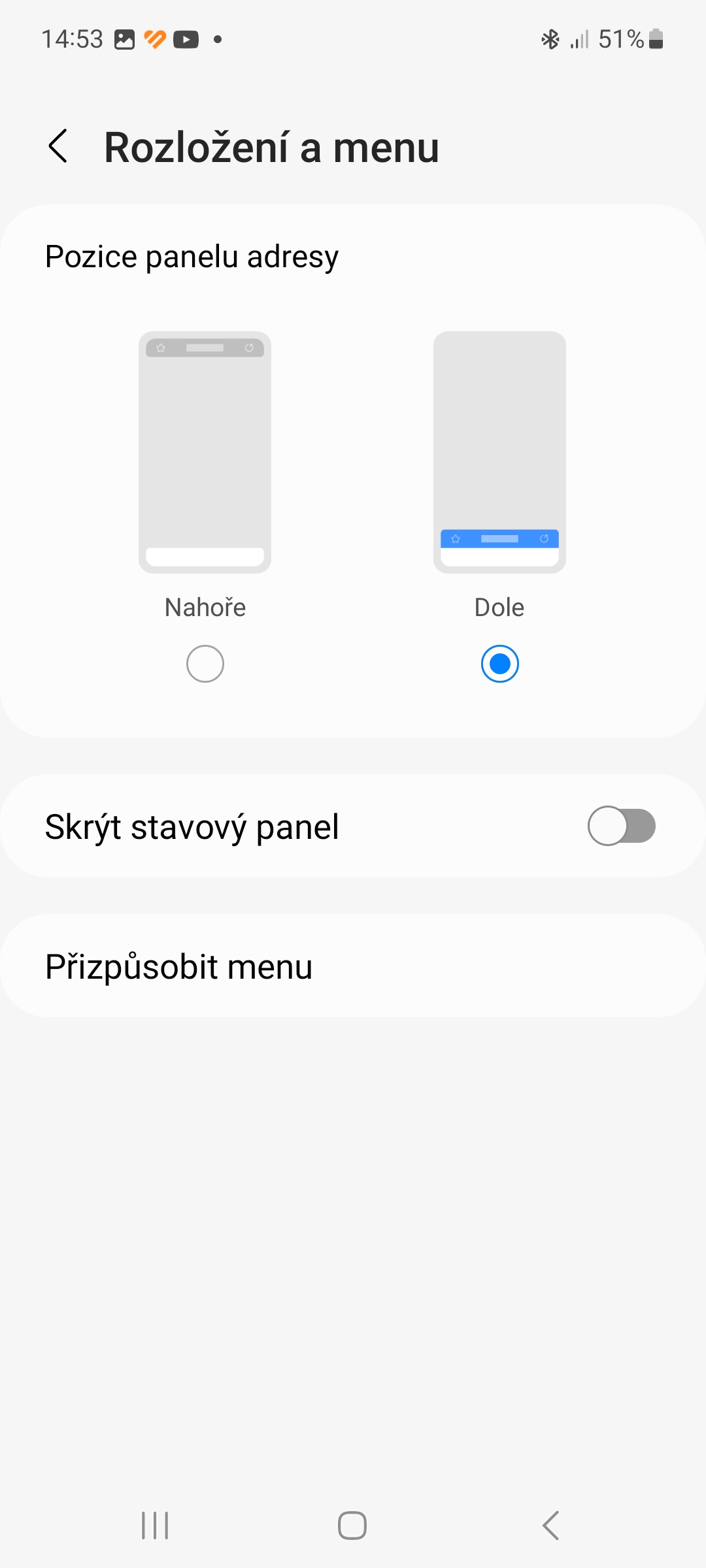
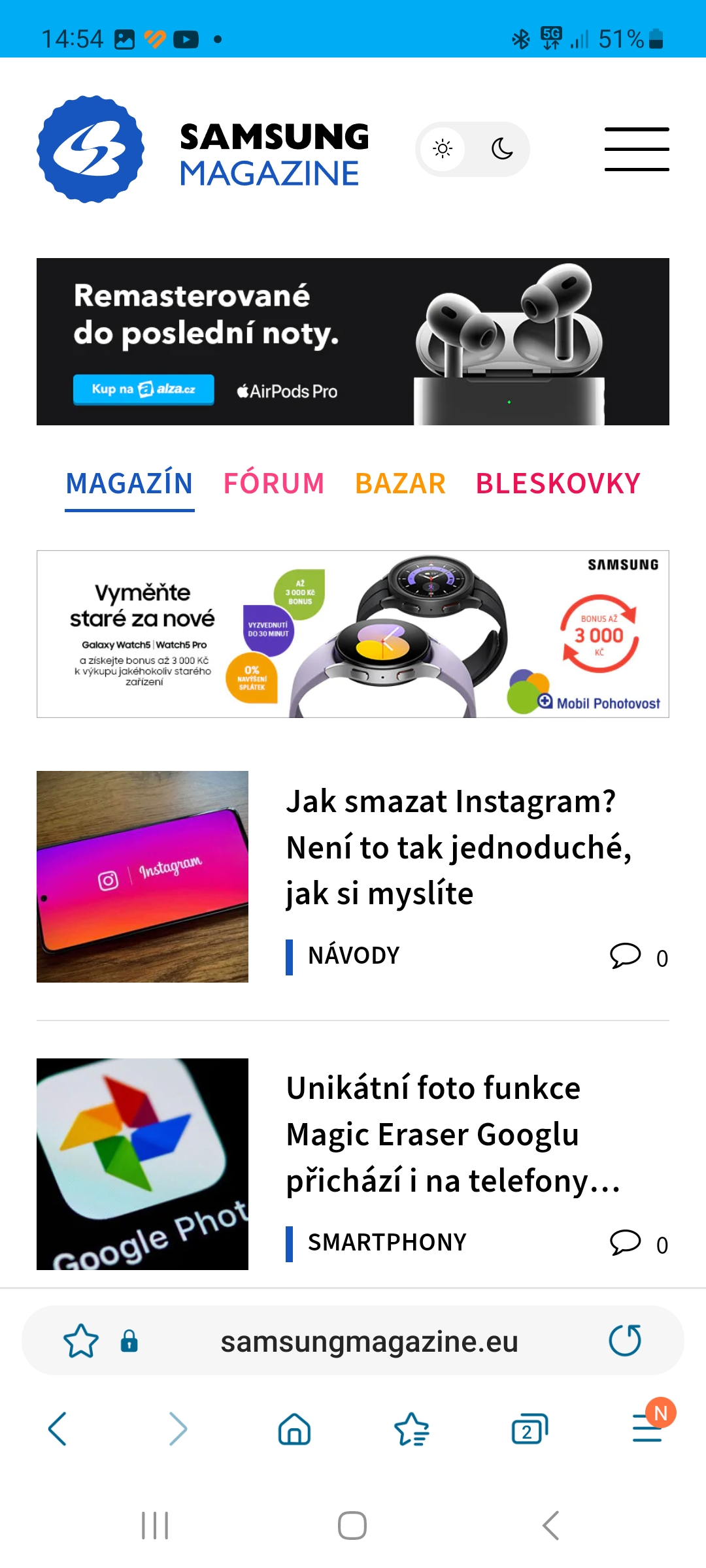
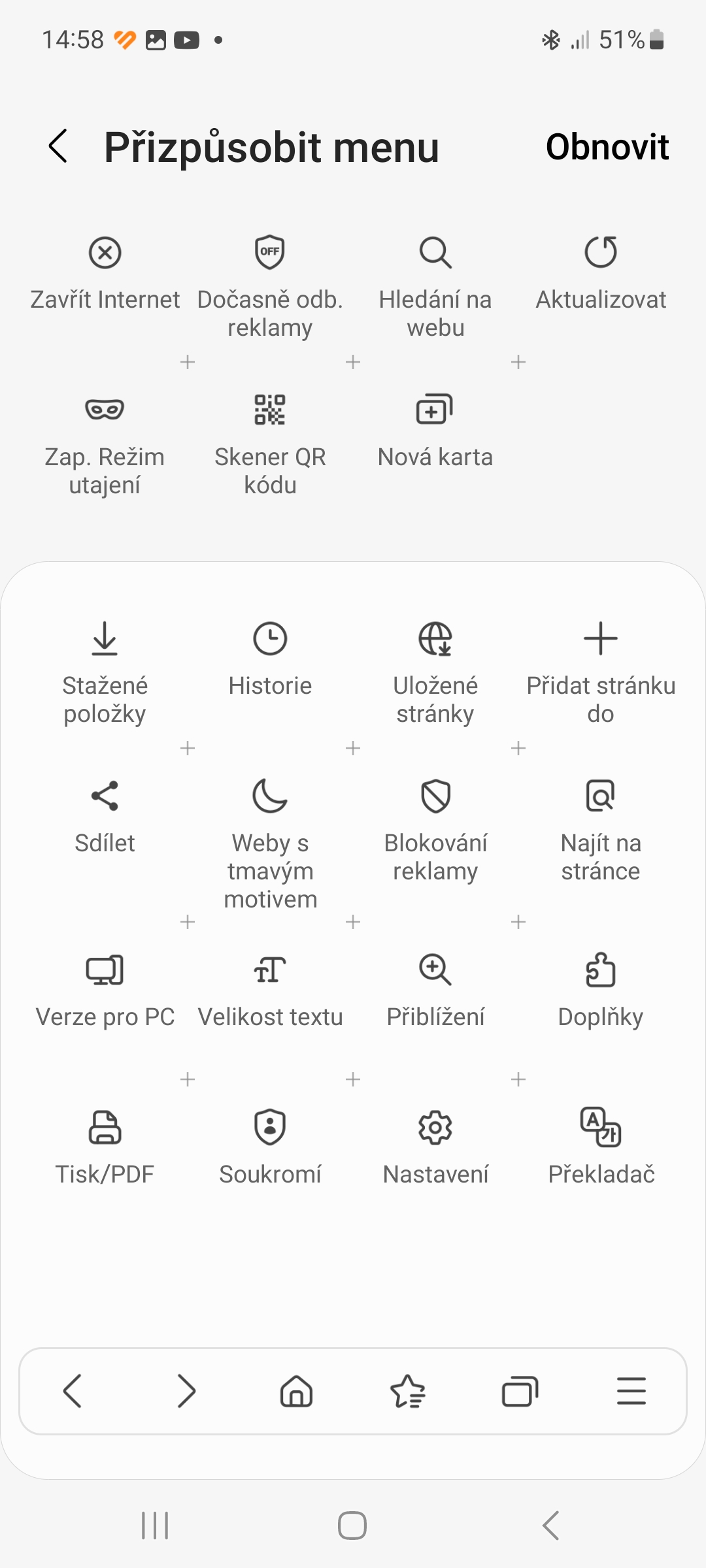
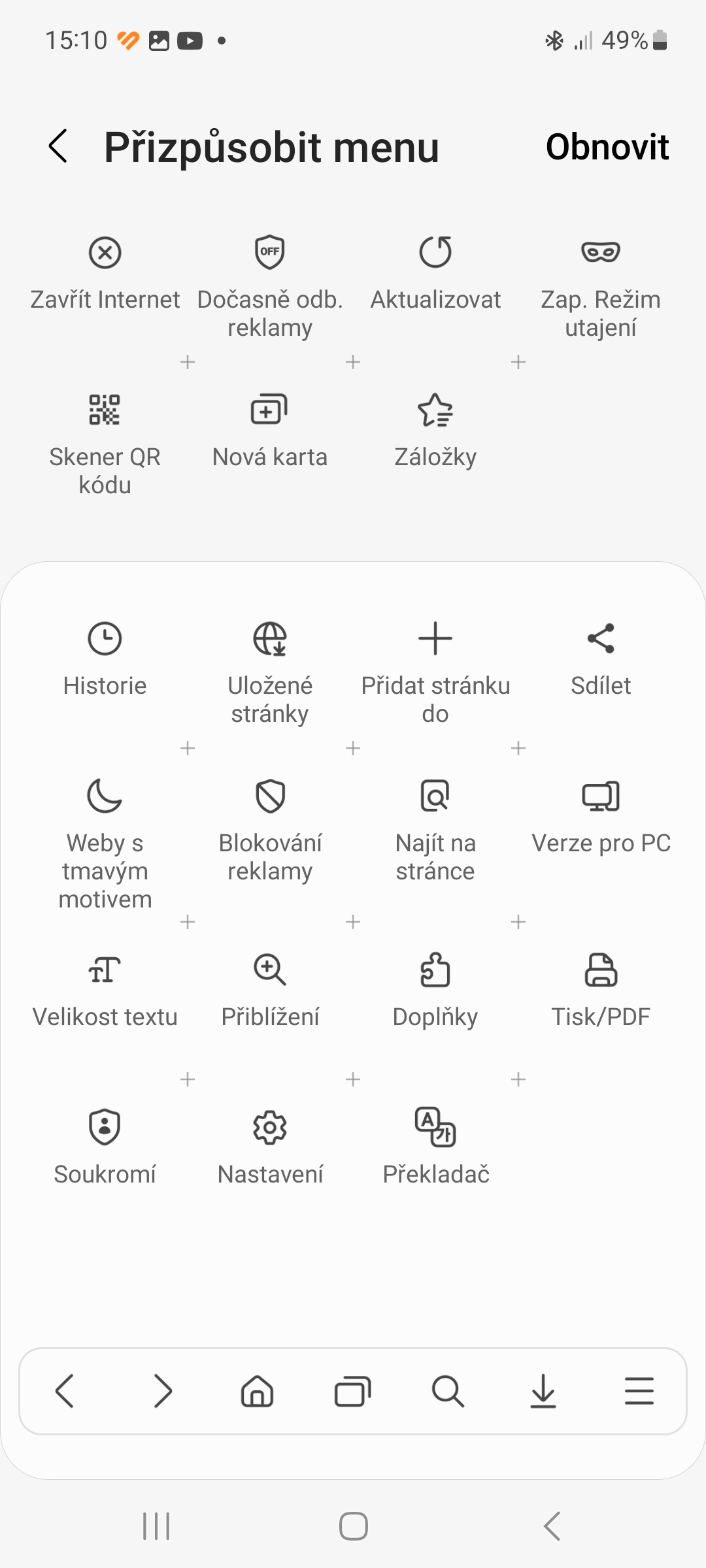
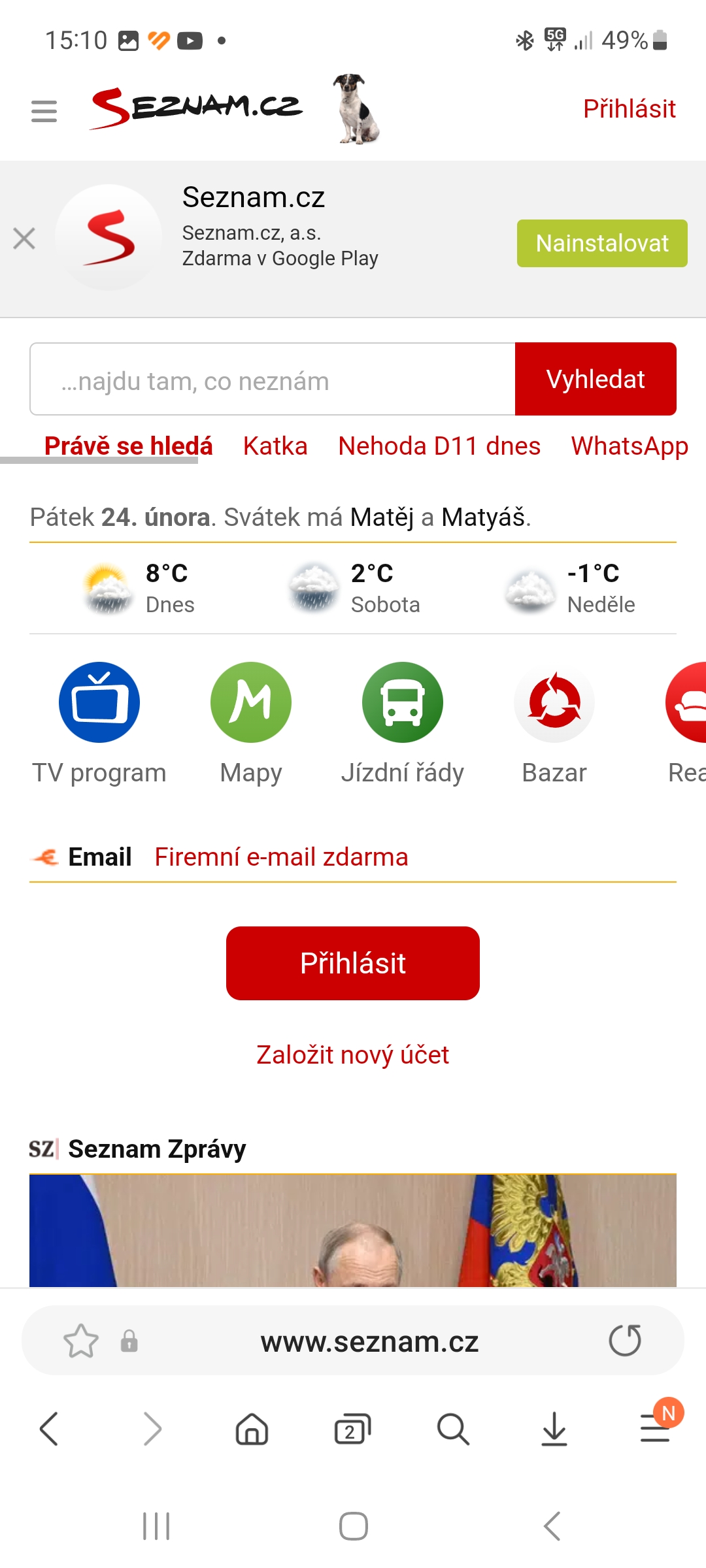
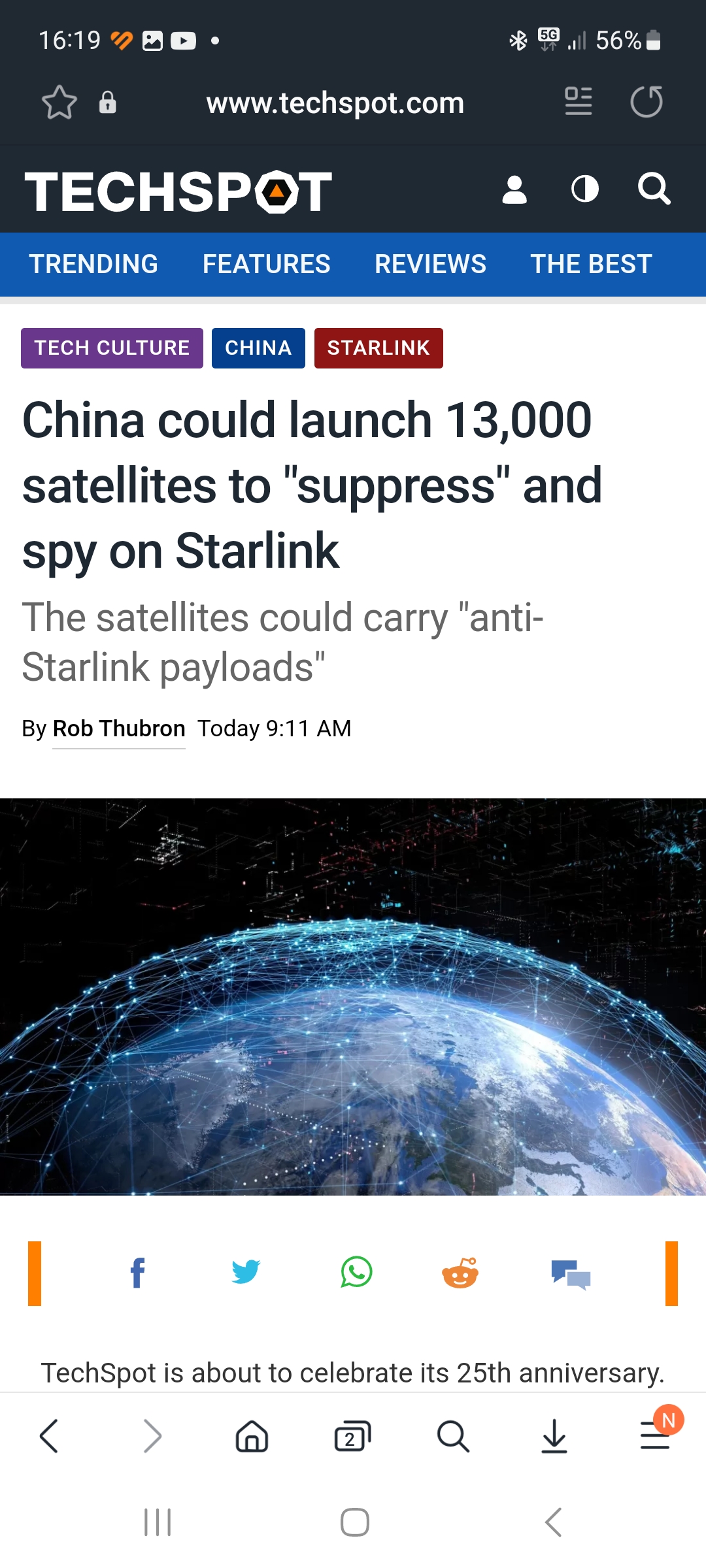
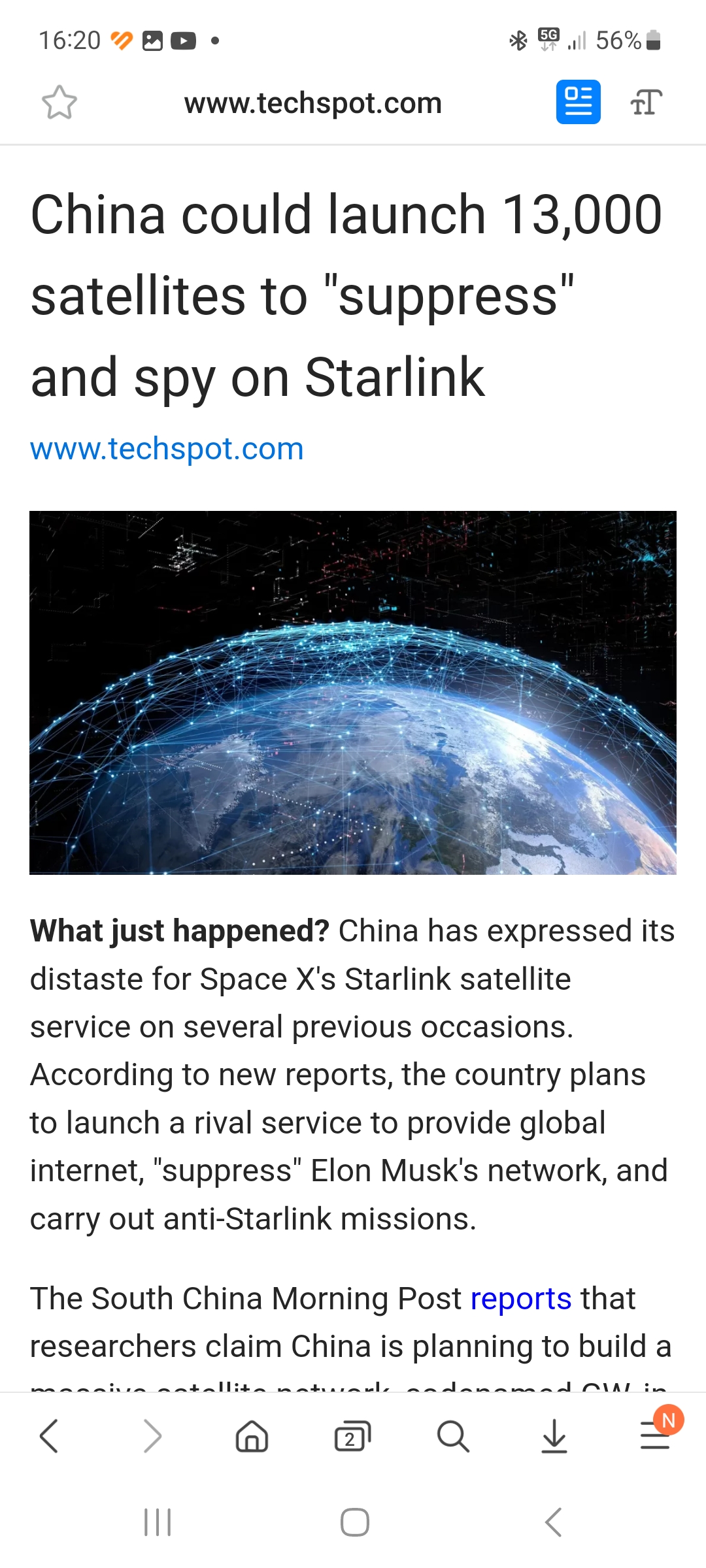
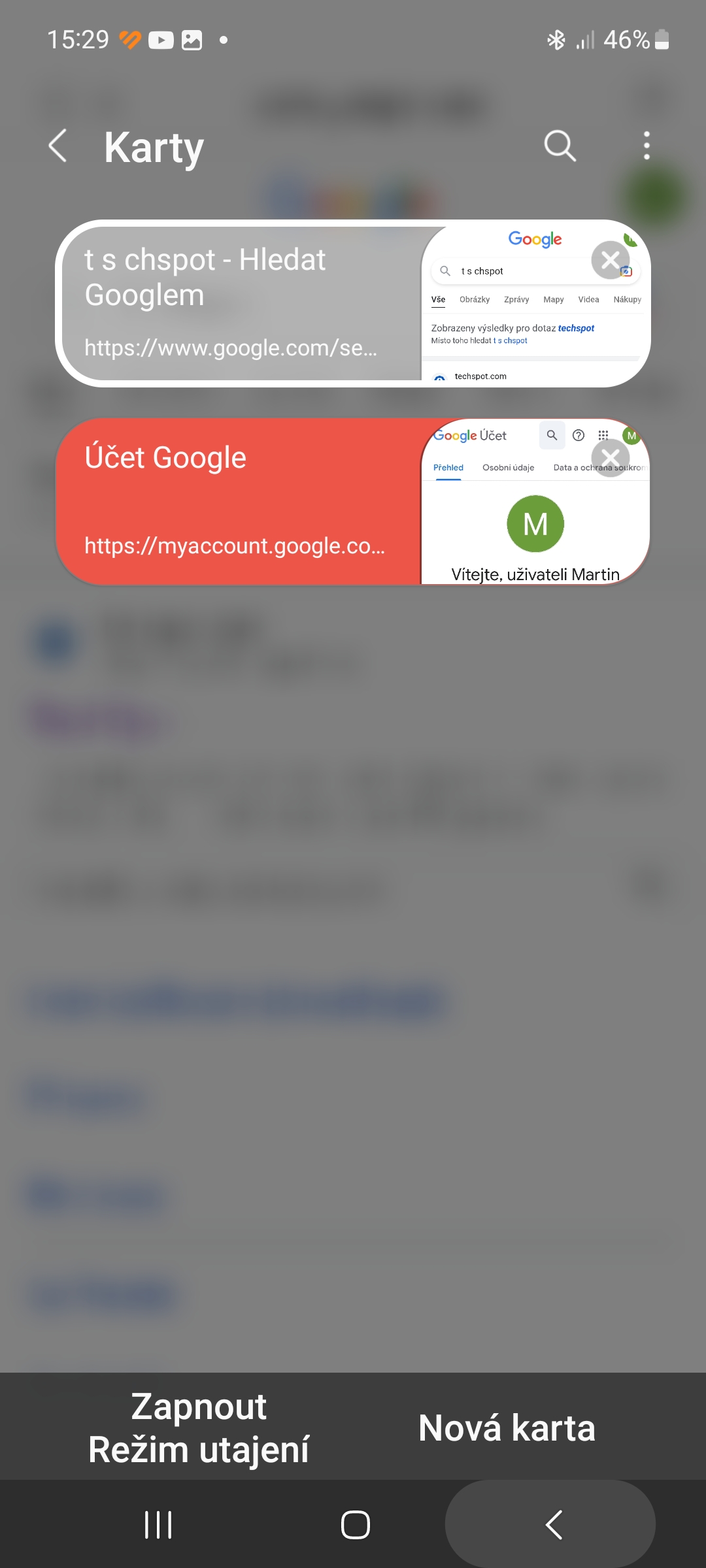
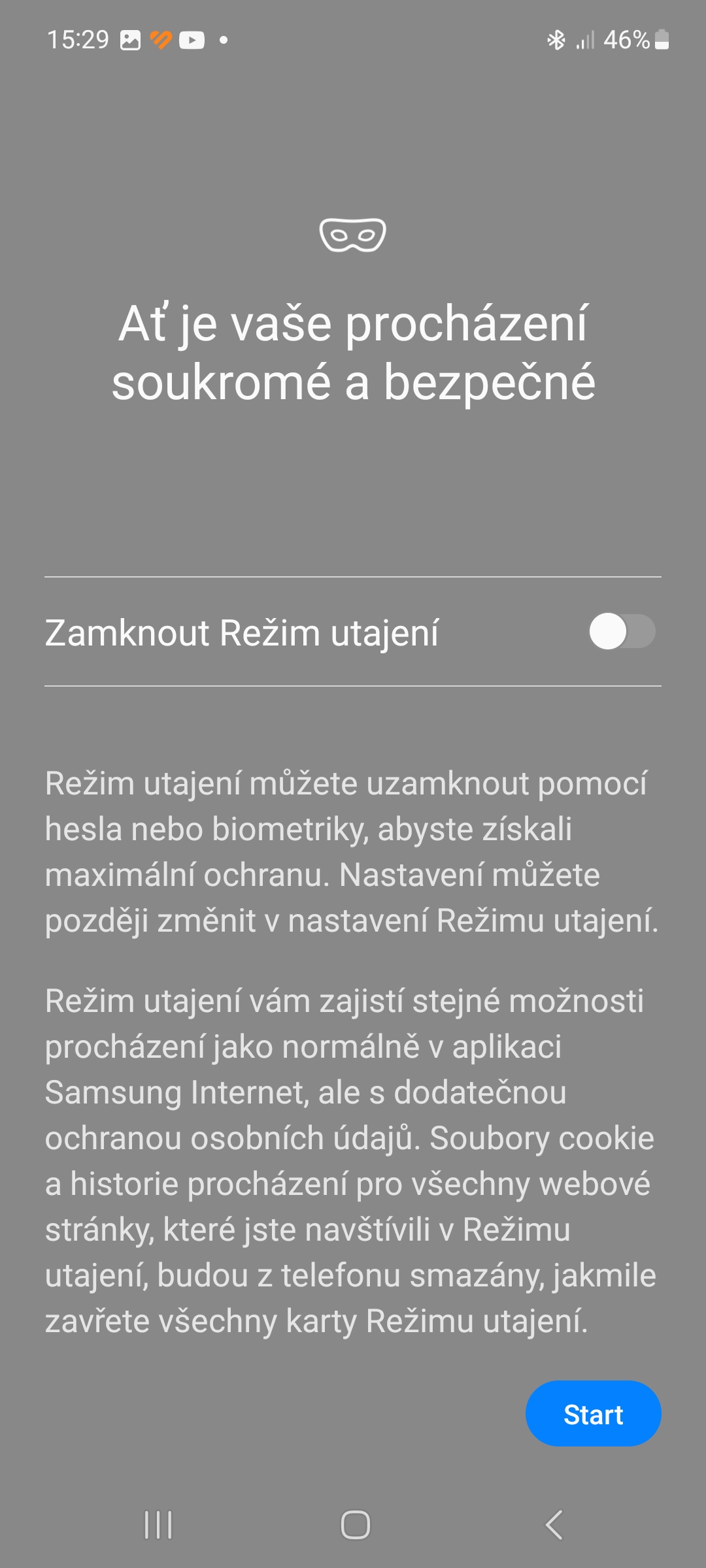
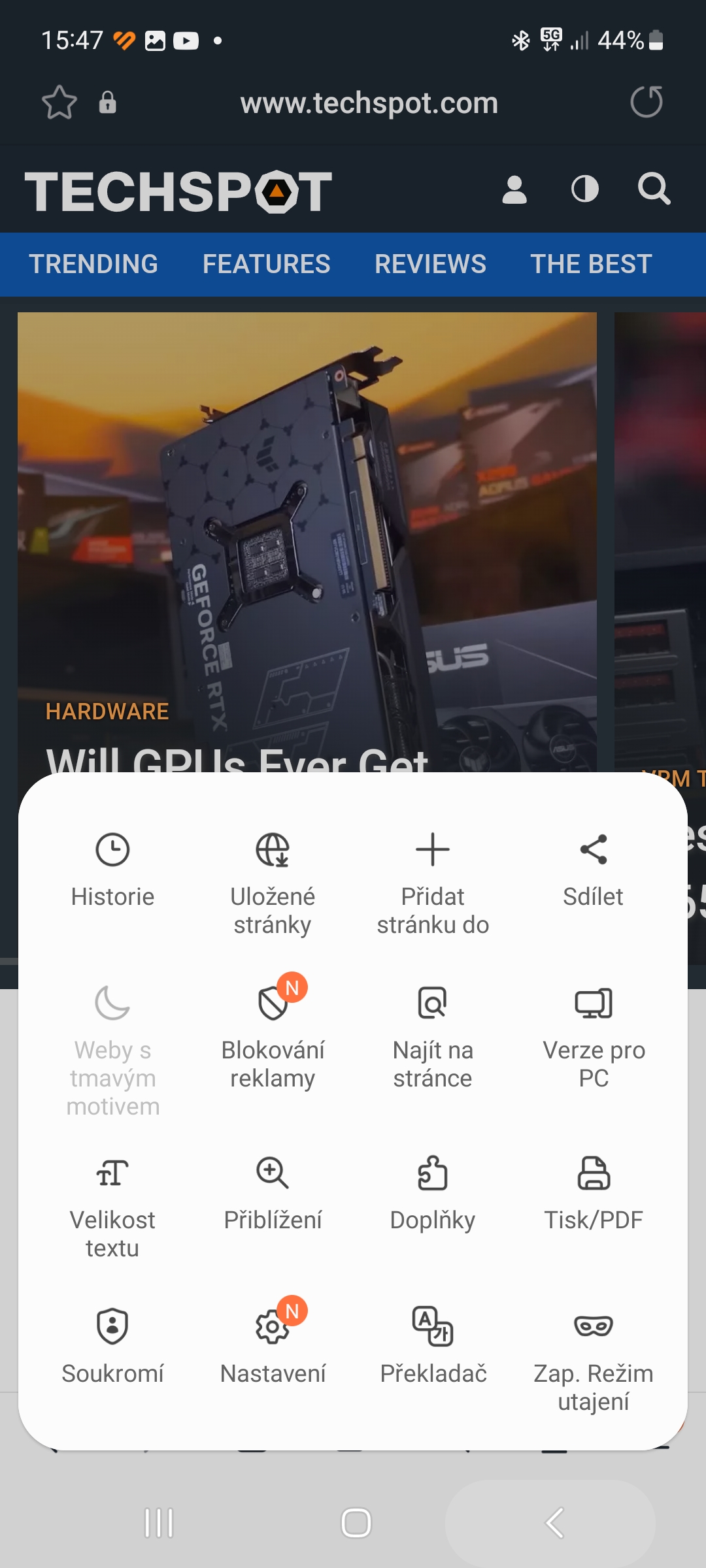
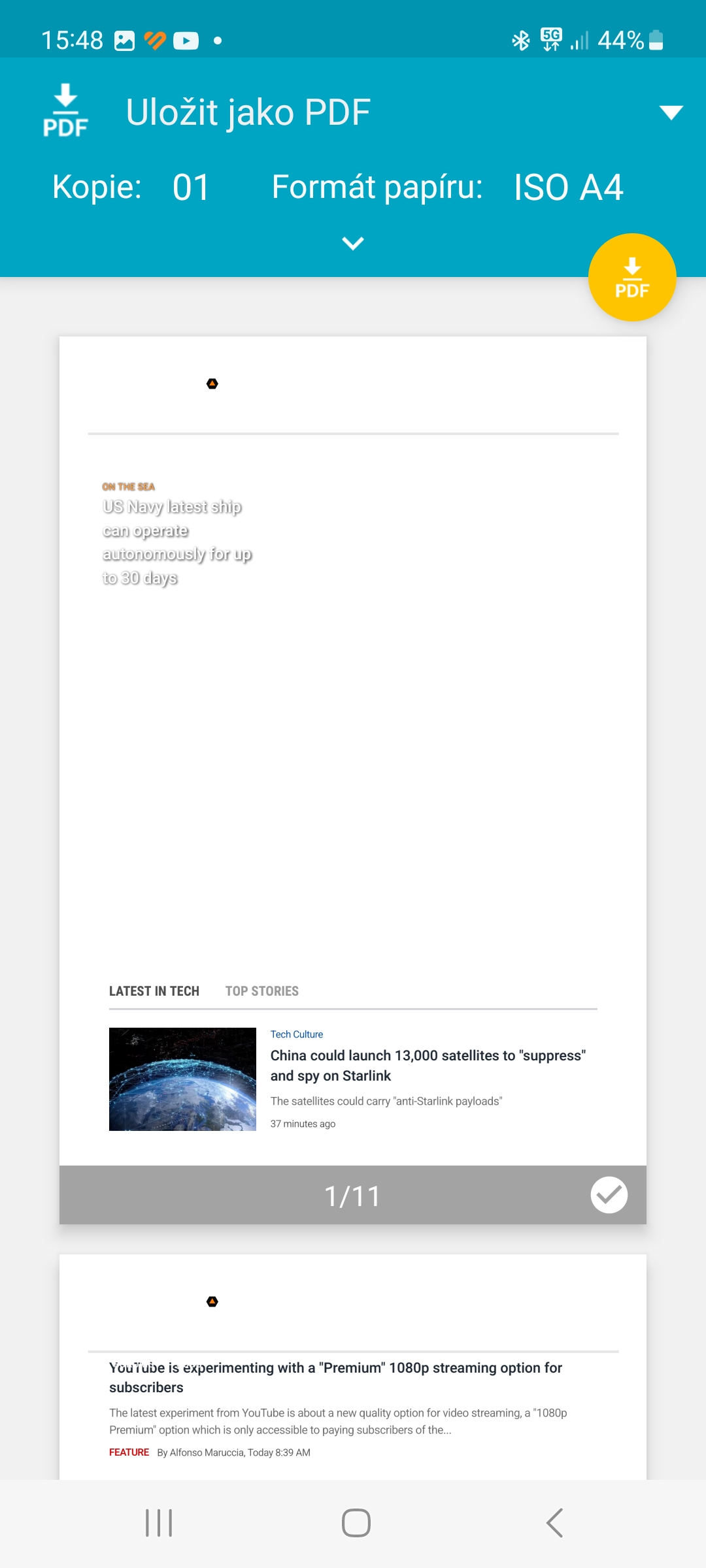
Tamén engadiría un AdBlock moi bo: para algúns sitios web é basicamente unha necesidade para que non te perdas en toneladas de publicidade. E entón probablemente o mellor "modo escuro" para min.
AdGuard é o mellor Adblock é unha merda