As capturas de pantalla son moi útiles. Podes almacenar facilmente o que necesitas. Despois non tes que buscalo de novo en Internet, nas redes sociais e similares. Por suposto, son ideais para que os editores lle mostremos varias instrucións a través deles. Pero sabías que tamén podes configurar pantallas de impresión?
Facer unha captura de pantalla non é difícil. Normalmente, isto faise nos dispositivos Samsung premendo os botóns de acendido e abaixo ao mesmo tempo. Pero tamén podes deslizar a pantalla coa parte traseira da palma da man, o resultado é o mesmo. Non obstante, se aínda non o sabes, tamén podes configurar o comportamento de facer capturas de pantalla, así como onde e en que formato se gardan.
Como configurar printscreen en Samsung
- Ir a Configuración.
- escoller Funcións avanzadas.
- Escolle unha oferta Copias de pantallas e gravacións de pantalla.
Cando fas unha captura de pantalla, verás un panel no que podes traballar con ela de inmediato. Se non queres velo, desactívao aquí co primeiro menú Ver cadro de instrumentos despois da captura. Apreciarao cando fagas varias pantallas de impresión individuais seguidas. Elección Eliminar despois de compartir entón permite que se compartes a imaxe inmediatamente desde a barra de ferramentas, non se gardará nas túas fotos despois, polo que non ocupe espazo na memoria do dispositivo.
Podería estar interesado

Tamén hai opcións como ocultar o estado e os paneis de navegación ou gardar a captura de pantalla orixinal cun historial de modificacións. Entre os formatos, atoparás a opción de gardar as túas pantallas de impresión en JPG ou PNG, e a continuación podes escoller onde queres gardalas. Se o teu Samsung ten unha tarxeta de memoria, podes, por exemplo, escoller o camiño cara a ela. A continuación móstranse só opcións para determinar o comportamento das gravacións de pantalla, onde podes determinar a entrada de audio, a calidade do vídeo ou a localización onde se gardarán.
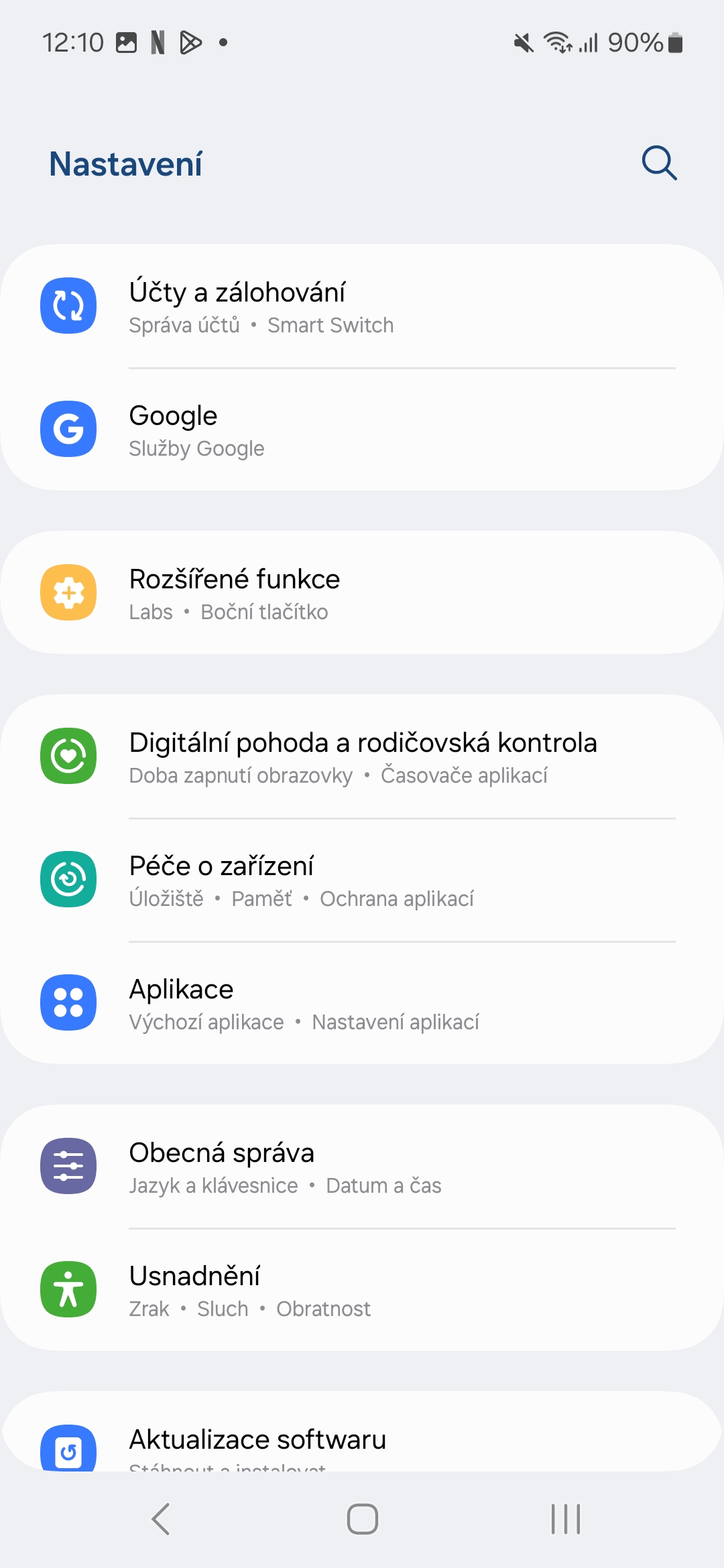
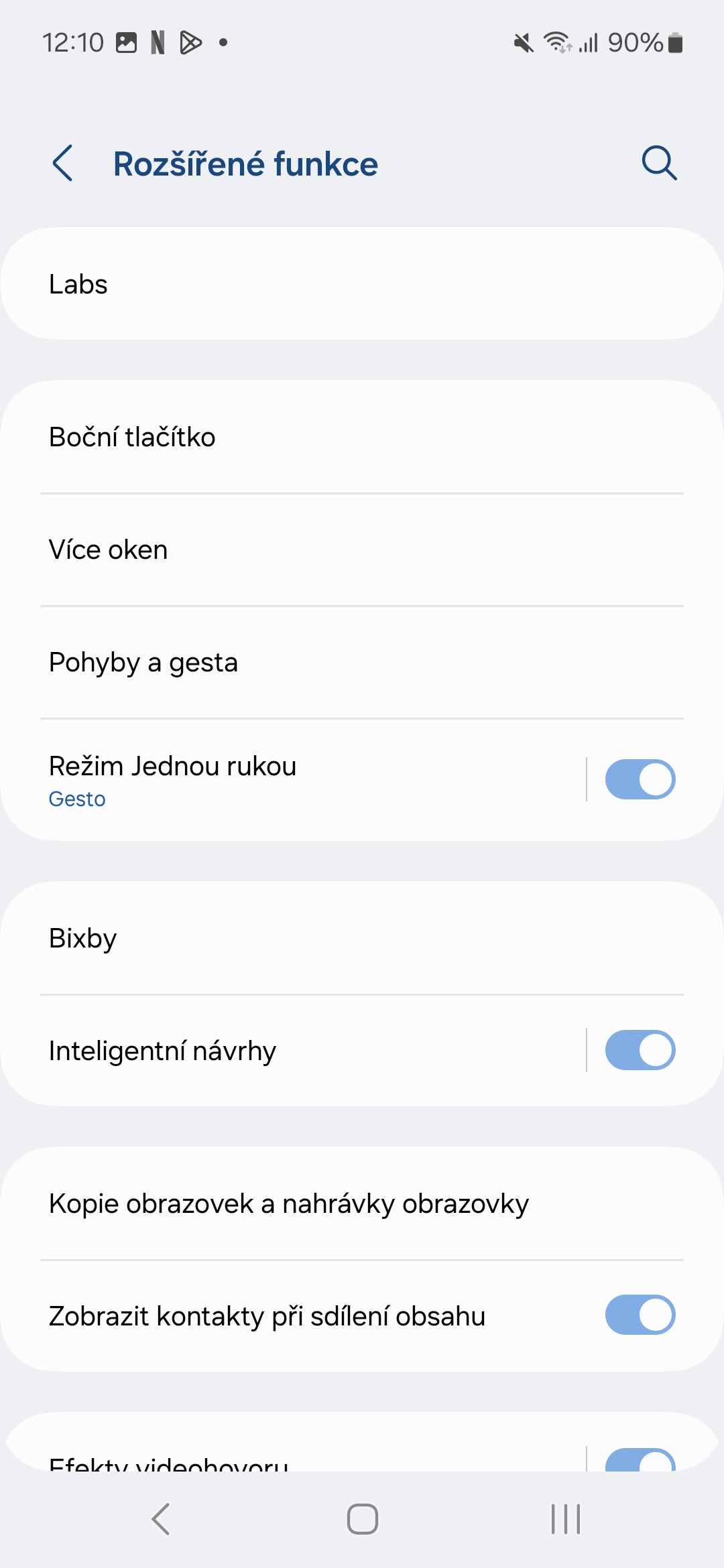

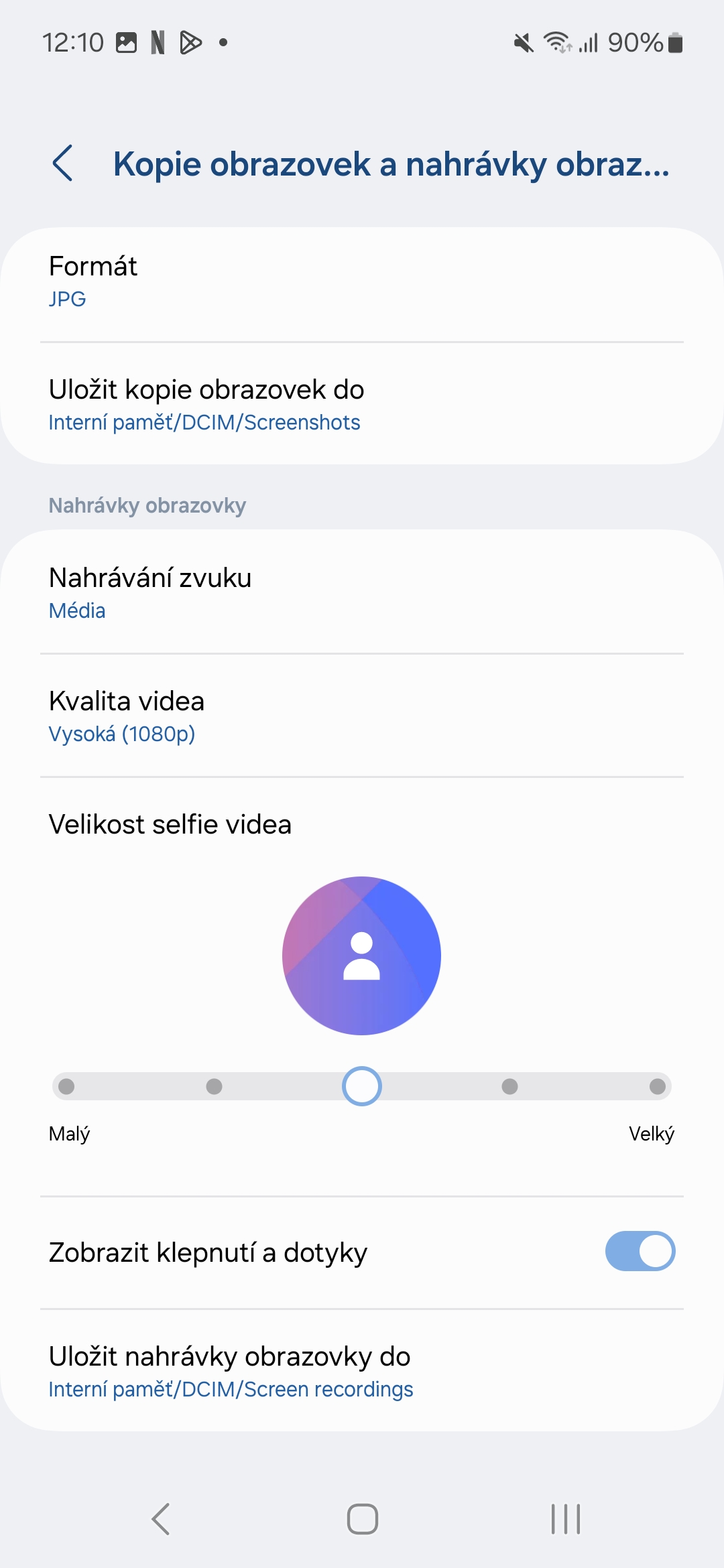

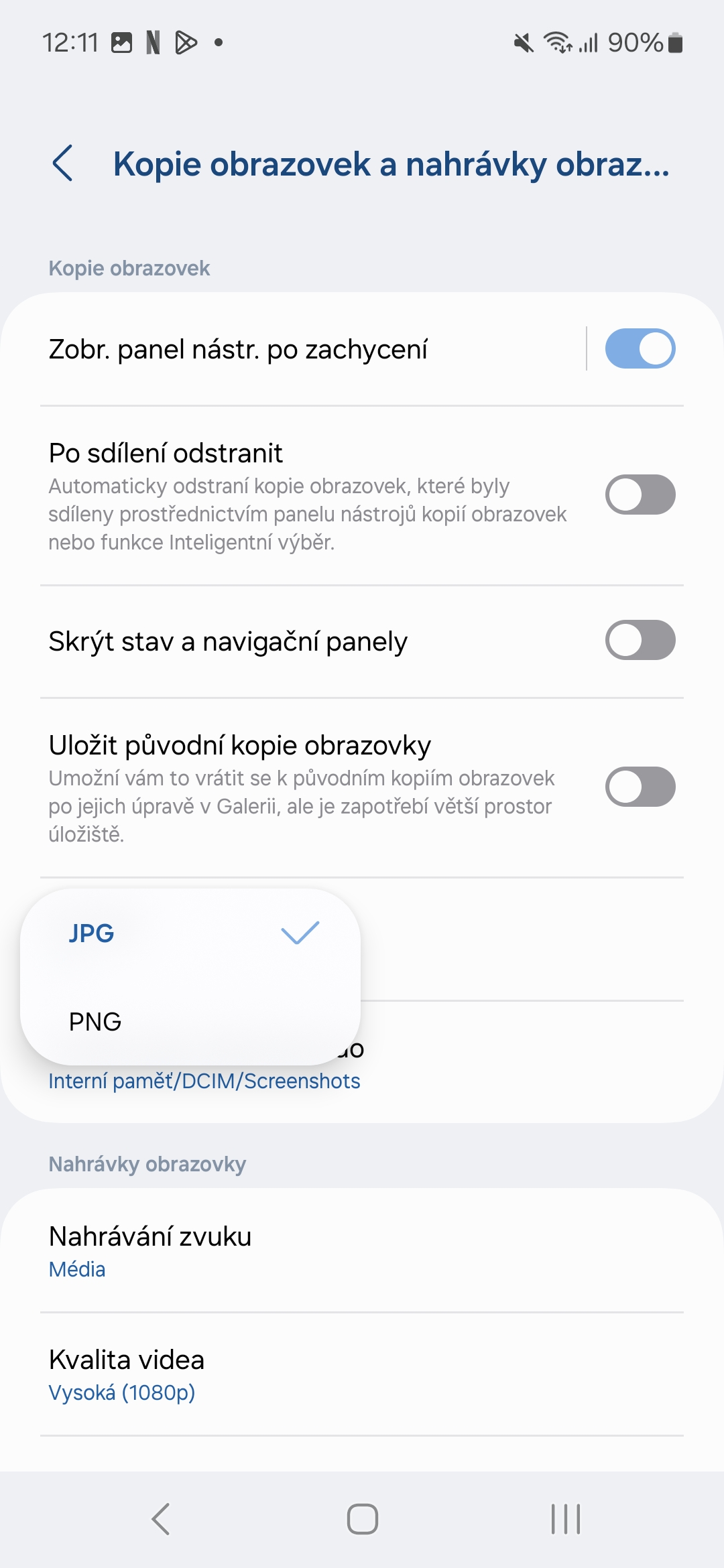
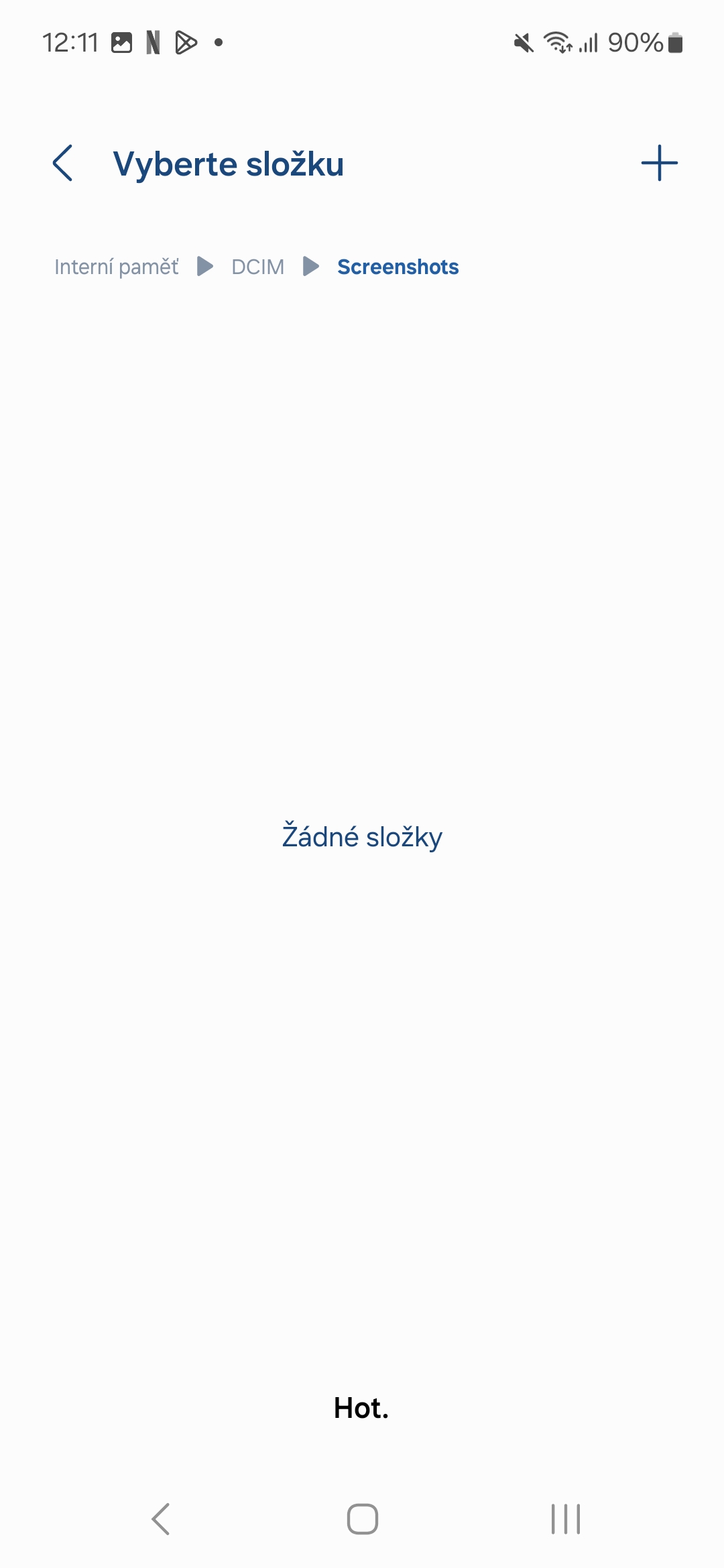


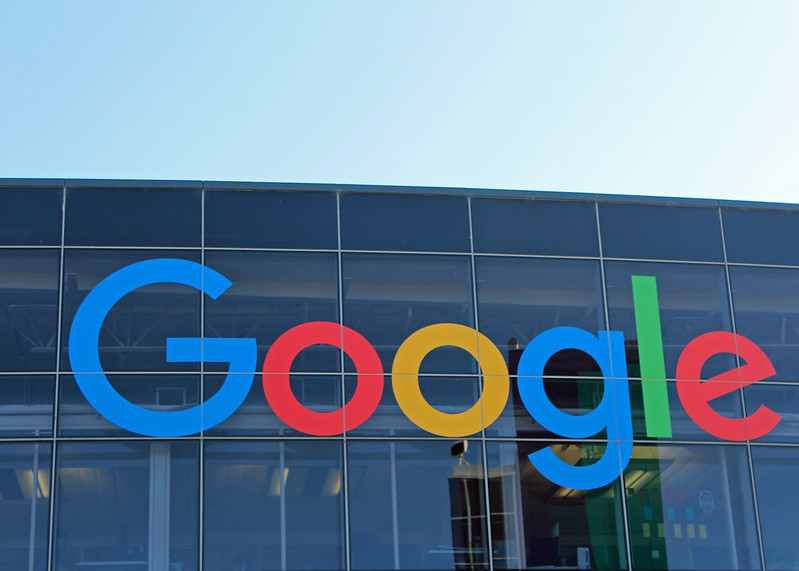

Cando cambiei a OneUI, sorprendeume o demente que era facer capturas de pantalla. Finalmente resolvíno usando a aplicación One Hand Operation, onde teño o agarre correcto e o ancho da área definido exactamente, así que simplemente pasei co polgar e voila..
Se non me fixo retroceder unha páxina o 90 % das veces, consideraríao útil.